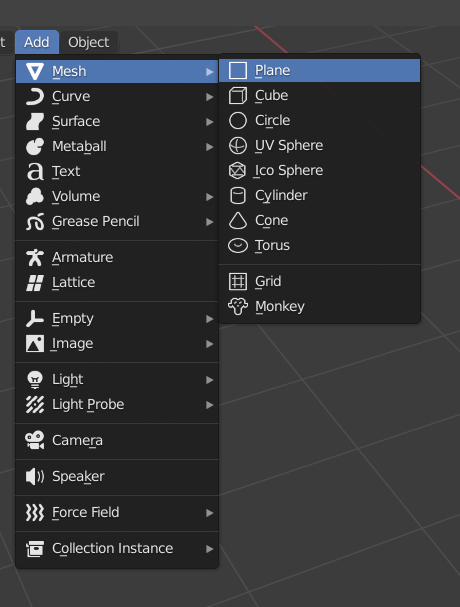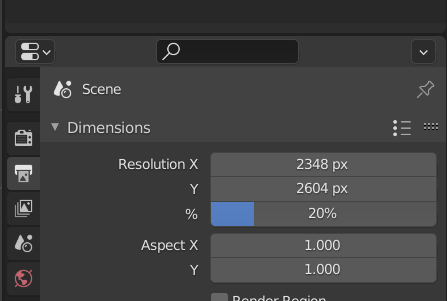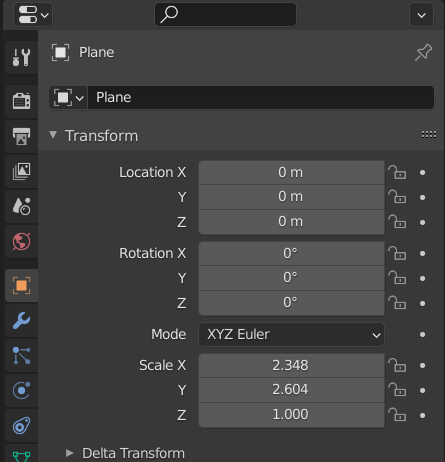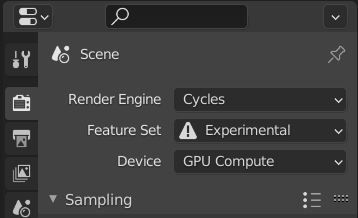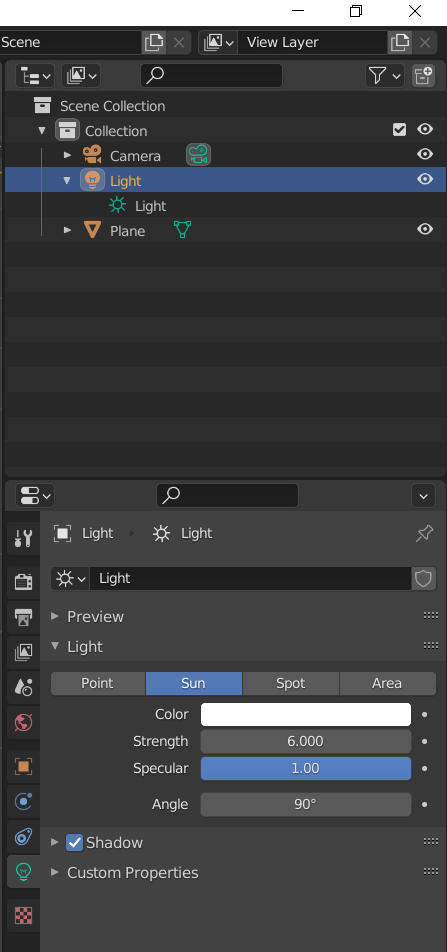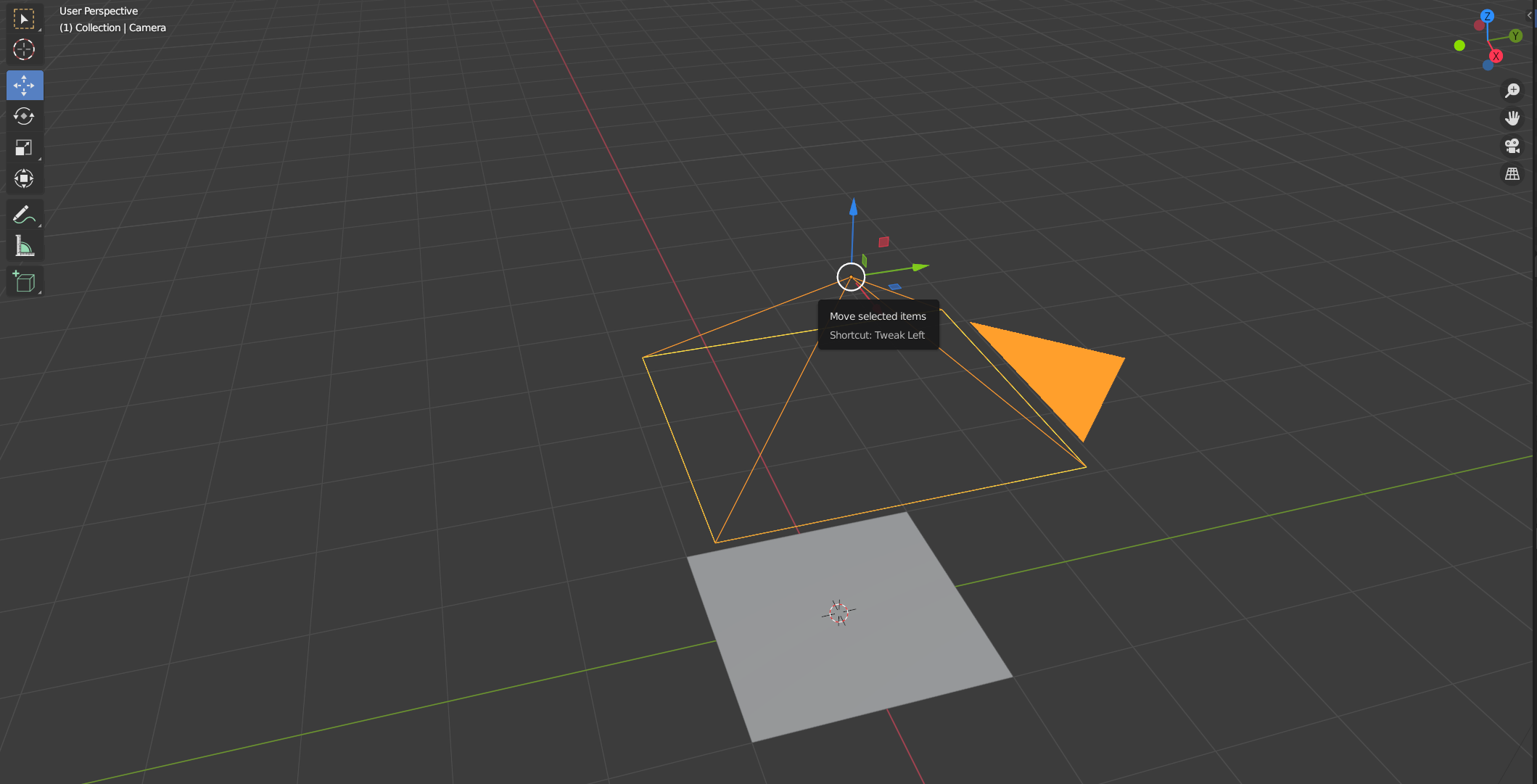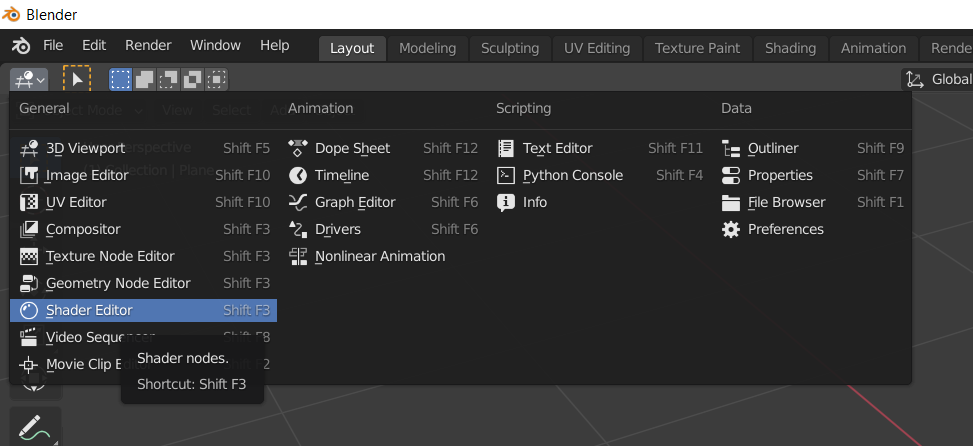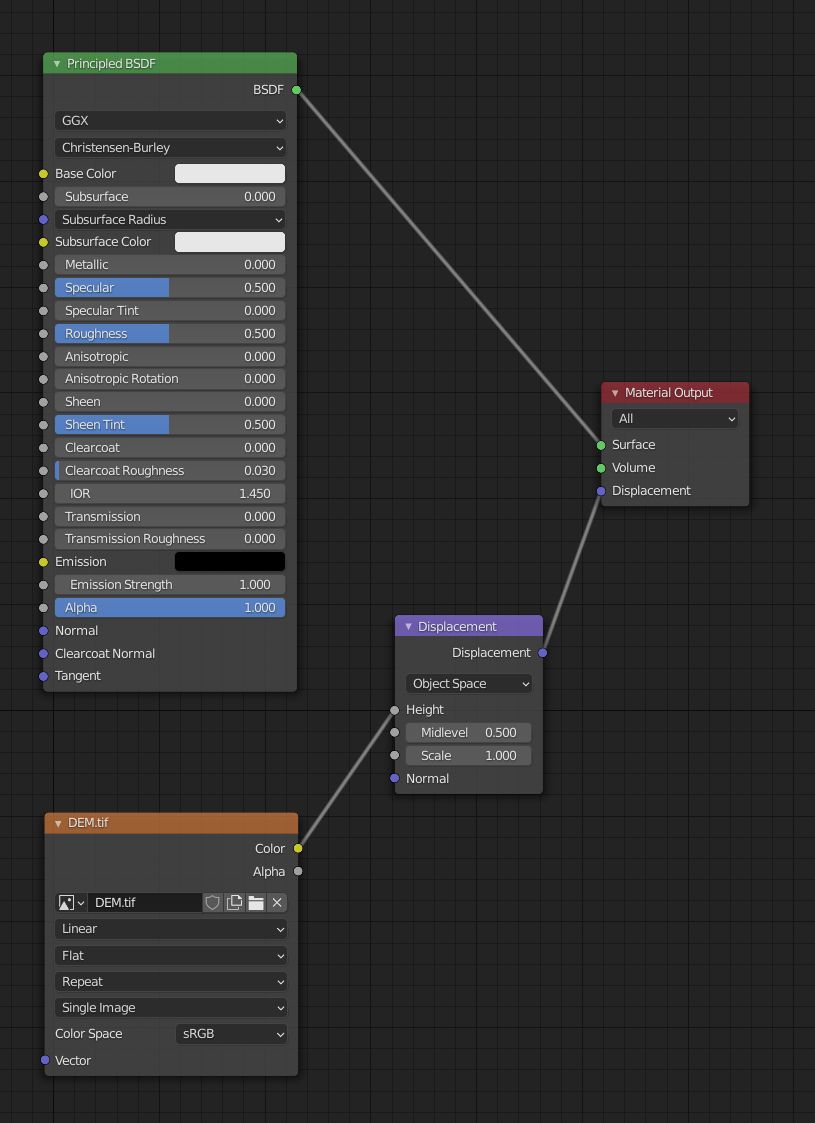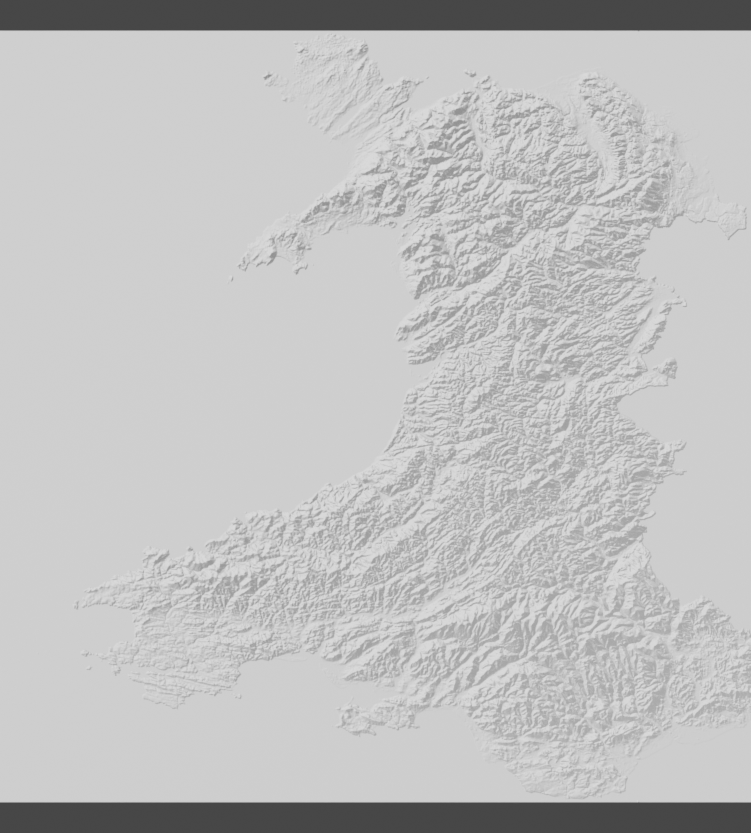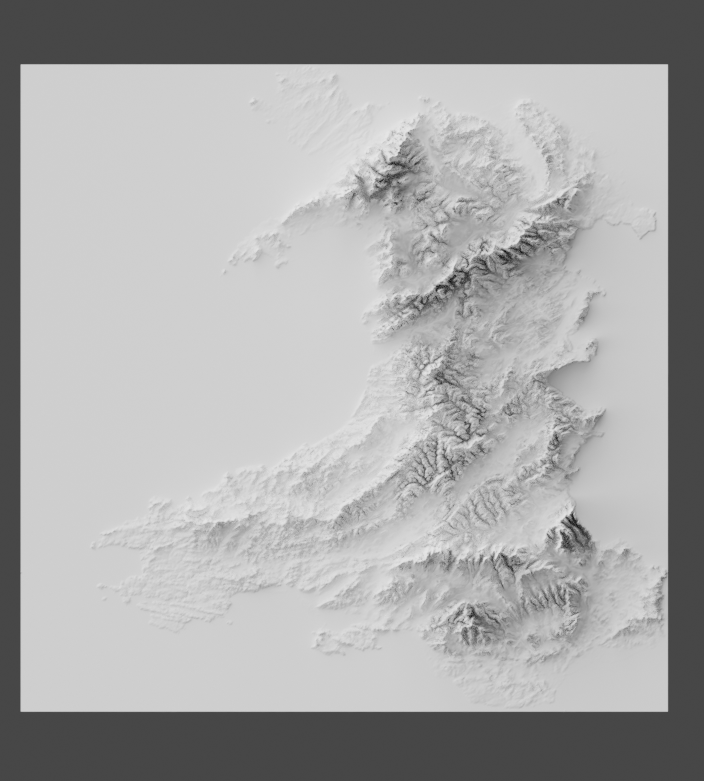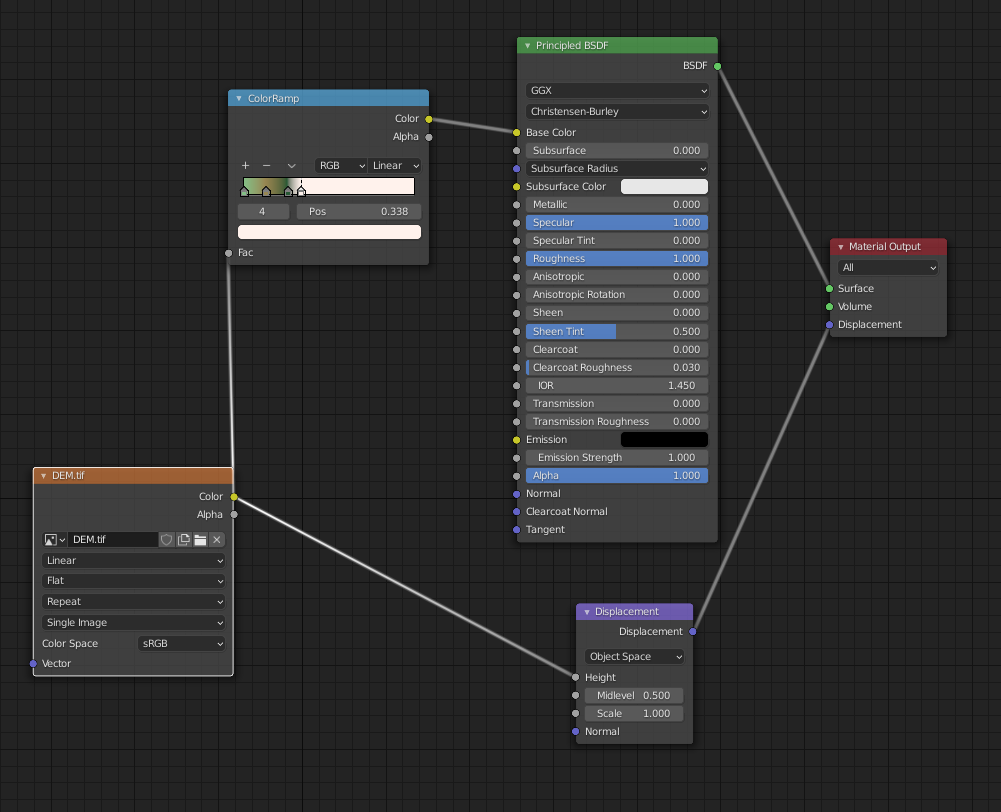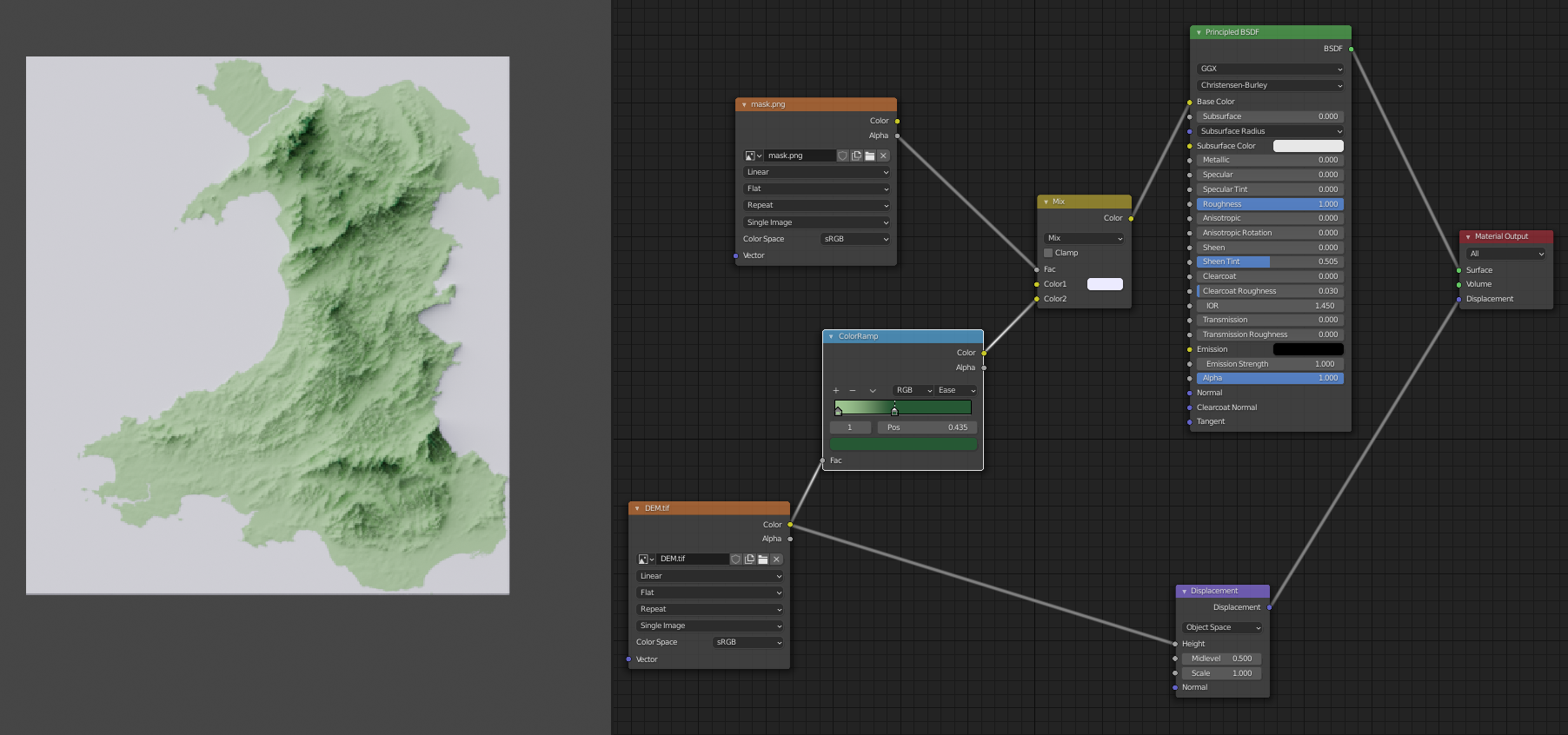hi xin chào mọi người nha nay thì xin chia sẽ hco mọi ngườ i cách tạo một bảng đồ mini cực đẹp lun nha. okii bắt đầu thôi nào.
Hướng dẫn này sẽ giúp bạn chuẩn bị dữ liệu DEM bằng cách sử dụng QGIS để hiển thị bản đồ bóng mờ 3D trong Blender.
Hãy tweet cho tôi những bản đồ đã hoàn thành của bạn và hãy thoải mái đặt bất kỳ câu hỏi nào! https://twitter.com/joewdavies
Yêu cầu
Đối với hướng dẫn này, tôi đã sử dụng phần mềm sau:
- Blender 2.92
- QGIS 3.20
Tôi sẽ xem xét toàn bộ quá trình, sử dụng Wales làm lĩnh vực tôi quan tâm.
Bước 1: Chuẩn bị DEM
-
Trước tiên, hãy tải xuống các ô độ cao từ nguồn ưa thích của bạn. Tôi thường lấy của tôi từ đây . Trong ví dụ này, tôi đang sử dụng một ô bao phủ Wales.
-
Nếu bạn cần hợp nhất nhiều ô với nhau cho khu vực bạn quan tâm, hãy sử dụng raster> linh tinh> hợp nhất.
-
Nếu bạn muốn cắt DEM vào một khu vực cụ thể thì trong QGIS, hãy sử dụng raster> trích xuất> clip raster theo lớp mặt nạ và sử dụng một đa giác của khu vực bạn quan tâm làm 'lớp mặt nạ'. Trong ví dụ này, tôi đã sử dụng một đa giác Wales để cắt DEM, cả hai đều là cùng một phép chiếu (EPSG: 4326).
-
Bây giờ, chiếu lại DEM vào phép chiếu mong muốn của bạn trong QGIS bằng cách sử dụng raster> chiếu> dọc (chiếu lại). Trong ví dụ này, tôi từ chối đối với EPSG: 27700 (Lưới quốc gia của Anh).
-
Khi bạn đã có DEM bị từ chối, hãy nhấp chuột phải vào nó trong tab lớp và chọn xuất> saveas, sau đó trong cửa sổ bật lên chọn 'hình ảnh được kết xuất' làm chế độ đầu ra. Hình ảnh kết xuất này là những gì chúng ta sẽ sử dụng trong Blender.
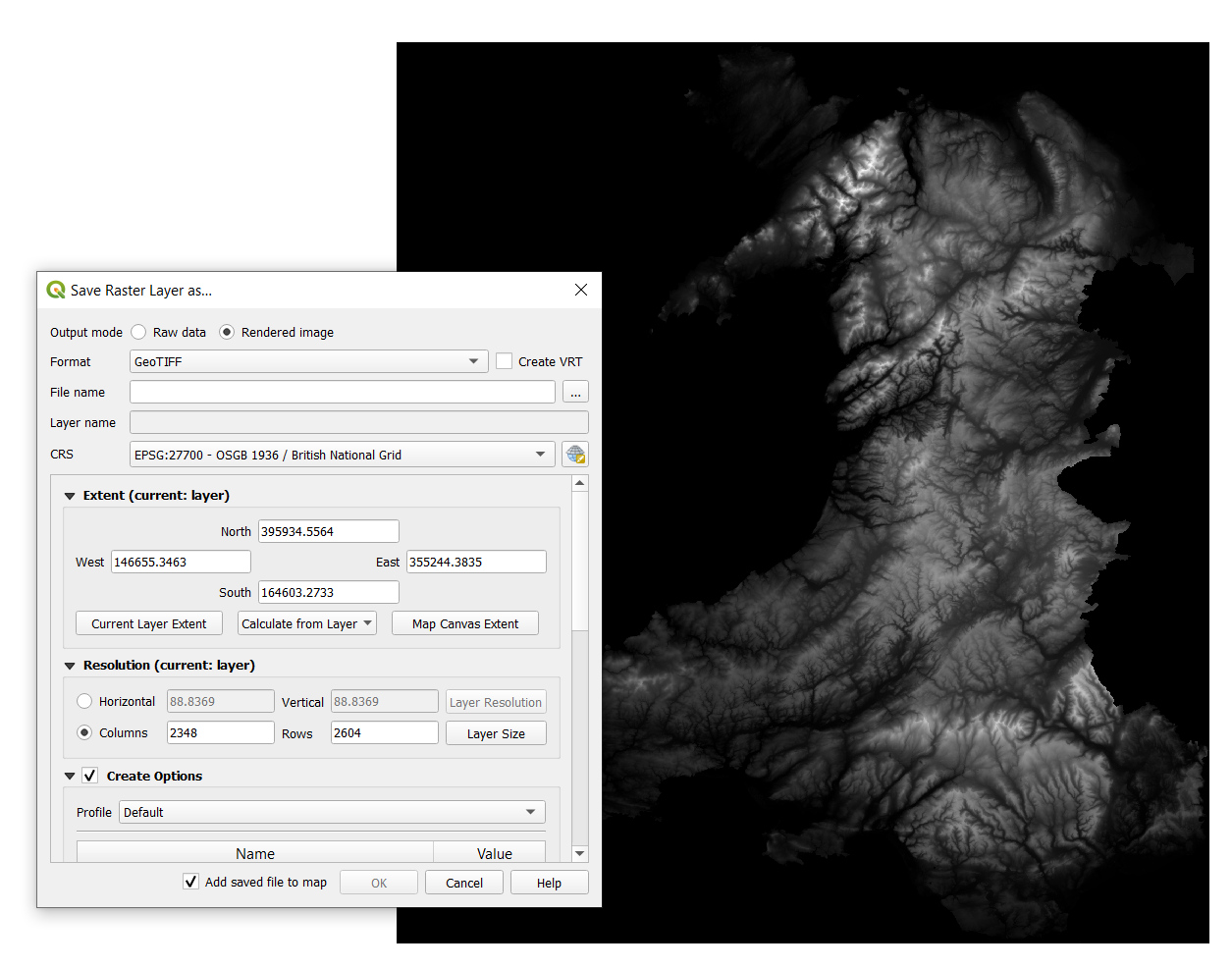
Bước 2: Chuẩn bị cảnh máy xay sinh tố
Xin lưu ý rằng điều này sẽ mất nhiều thời gian hơn trong lần đầu tiên bạn thực hiện, nhưng khi nó được thiết lập, bạn chỉ có thể sử dụng lại dự án làm mẫu và điều chỉnh kích thước cho các DEM khác nhau.
Cài đặt cảnh
-
Đầu tiên xóa khối được tải theo mặc định (nhấp chuột trái rồi nhấn phím xóa).
-
Sau đó, chúng ta cần thêm một mặt phẳng. Điều này được thực hiện bằng cách chọn thêm> lưới> mặt phẳng.
- Đặt kích thước của cảnh theo kích thước của hình ảnh DEM của chúng ta (trong trường hợp này, DEM được hiển thị là 2348 x 2604 vì vậy tôi sẽ đặt X trong kích thước cảnh là 2348 và Y là 2604).
-
Cũng lưu ý rằng tôi đặt% kích thước cảnh thành 20%. Điều này chỉ có nghĩa là kết xuất sẽ nhanh hơn rất nhiều trong khi chúng tôi đang mày mò với các cài đặt khác nhau cho đến khi chúng tôi hài lòng. Khi mọi thứ đã sẵn sàng, chúng tôi có thể quay nó lên đến 100% (hoặc đối với các DEM lớn hơn bất cứ thứ gì máy tính của chúng tôi có khả năng!) Và kết xuất sẽ mất nhiều thời gian hơn nhưng sẽ tạo ra hình ảnh có độ phân giải cao hơn.
-
Chúng tôi cũng cần đảm bảo rằng tỷ lệ khung hình của cảnh phù hợp với hình ảnh DEM của chúng tôi. Để làm điều này, chúng ta có thể chỉ cần thiết lập tỷ lệ của mặt phẳng để phù hợp với các kích thước của DEM của chúng ta. Trong ví dụ này, DEM của tôi là 2348 x 2604 vì vậy tôi sẽ đặt tỷ lệ mặt phẳng X là 2.348 và tỷ lệ Y là 2.604.
- Cũng giống như giá trị% này của kích thước cảnh, chúng ta có thể tăng và giảm giá trị 'kết xuất' trong tab 'thuộc tính kết xuất' để xác định số lần vượt qua máy xay sinh tố cho mỗi pixel (cao hơn = chi tiết hơn, thấp hơn = ít chi tiết hơn).
- Trong cùng một tab, chúng ta cũng phải đặt công cụ kết xuất thành 'chu kỳ' và đặt 'bộ tính năng' thành thử nghiệm. Điều này cho phép máy xay sinh tố làm được điều kỳ diệu của nó. Nếu bạn có một card đồ họa mạnh, tôi khuyên bạn nên chuyển 'thiết bị' thành 'tính toán GPU' - theo cách đó kết xuất sẽ nhanh hơn nhiều.
Cài đặt ánh sáng
- Chúng ta cũng cần định cấu hình nguồn sáng của cảnh của chúng ta. Chúng ta cần chọn mặt trời làm ánh sáng của chúng ta, vì vậy để thực hiện việc này, hãy nhấp chuột trái vào đối tượng ánh sáng trong bộ sưu tập đối tượng (trên cùng bên phải) sau đó chọn bảng 'thuộc tính dữ liệu đối tượng' sau đó chọn mặt trời, đặt công suất thành 6 và góc là 90.
- Nếu bạn muốn phóng đại bóng đổ, hãy thay đổi góc này từ 90 thành 70 (hoặc bất cứ điều gì bạn muốn!) Chỉ cần lưu ý rằng các thung lũng sẽ mất khả năng hiển thị khi bạn giảm giá trị này.
Tôi sẽ không đi vào chi tiết lý do tại sao tôi lại chọn những giá trị này, nhưng để có giải thích sâu hơn về ánh sáng bản đồ giải tỏa bóng mờ trong máy xay sinh tố, hãy xem hướng dẫn này . Hãy thoải mái thử nghiệm với những giá trị này sau khi chúng tôi thực hiện xong lần hiển thị đầu tiên của mình.
Cài đặt camera
Cuối cùng, chúng ta cần đặt máy ảnh của mình theo cách chúng ta muốn. Để thực hiện việc này, hãy chọn đối tượng máy ảnh trong bộ sưu tập đối tượng (trên cùng bên phải), sau đó đặt các giá trị sau:
-
Trong bảng thuộc tính đối tượng, hãy đặt giá trị X và Y của vị trí thành 0 và Z thành 3.
-
Sau đó đặt vòng quay XY và Z thành 0.
Nếu máy ảnh được phóng to quá mức, hãy điều chỉnh thuộc tính độ dài tiêu cự (khi sử dụng máy ảnh phối cảnh) hoặc tỷ lệ chính hình (khi sử dụng máy ảnh chính hình). Bạn cũng có thể điều chỉnh vị trí Z của máy ảnh. Để chơi xung quanh với các góc máy ảnh khác nhau, tôi khuyên bạn nên chuyển sang loại trình chỉnh sửa '3D viewport' và di chuyển máy ảnh bằng tay (xem ảnh chụp màn hình bên dưới).
Bước 3: Cắm DEM vào máy bay
- Để máy bay sử dụng DEM của chúng tôi cho độ cao, chúng tôi cần thêm một vật liệu mới vào máy bay của mình. Để thực hiện việc này, hãy chọn mặt phẳng trong bảng bộ sưu tập đối tượng (trên cùng bên phải), sau đó thay đổi chế độ trình chỉnh sửa thành trình chỉnh sửa đổ bóng.
-
Khi ở trong trình chỉnh sửa đổ bóng, hãy nhấp vào 'vật liệu mới' sẽ thêm hai nút mới: một BSDF nguyên tắc và một đầu ra vật liệu.
-
Tất cả những gì chúng ta cần làm là thêm họa tiết hình ảnh bằng cách nhấp vào thêm> họa tiết hình ảnh. Khi nút xuất hiện, hãy nhấp vào nút hình ảnh đang mở và chọn tệp DEM .tif mà chúng tôi đã chuẩn bị trước đó.
-
Bây giờ thêm một nút dịch chuyển bằng cách chọn thêm> chuyển vị trí.
-
Nhấp vào vòng tròn 'màu' của nút kết cấu hình ảnh và kéo đến vòng tròn 'chiều cao' của nút dịch chuyển. Sau đó, làm tương tự nhưng từ 'chuyển vị' của nút dịch chuyển sang 'chuyển vị' của đầu ra vật liệu. Bây giờ nó sẽ trông giống như thế này:
- Cuối cùng, với mặt phẳng được chọn: đi vào thuộc tính vật liệu> cài đặt> bề mặt và thay đổi chuyển vị thành 'chuyển vị và va đập'
Bước 4: Thêm công cụ sửa đổi
Nếu bạn kết xuất hình ảnh ngay bây giờ (kết xuất> kết xuất hình ảnh hoặc F12), bạn sẽ nhận được một cái gì đó như sau:
Đó không phải là những gì chúng tôi muốn (máy xay sinh tố không làm biến dạng máy bay 'ở chế độ 3D' mà nó chỉ hiển thị một hình đồi 2D).
Để thay đổi điều này, hãy thêm một công cụ sửa đổi:
- nhấp vào biểu tượng cờ lê màu xanh lam để mở thuộc tính công cụ sửa đổi, sau đó nhấp vào thêm công cụ sửa đổi> bề mặt chia nhỏ. Bây giờ chọn 'đơn giản' làm loại thuật toán chia nhỏ, sau đó đánh dấu vào 'phân chia thích ứng'.
Bây giờ nhấn F12 để kết xuất lại và bạn sẽ kết thúc với một cái gì đó như sau:
Bước 5: Thêm màu sắc!
Để thêm màu, chúng ta có thể thêm một đường dốc màu sẽ sử dụng DEM của chúng tôi để xác định màu của mỗi pixel.
-
Đầu tiên, hãy thêm nút đường nối màu với thêm> đường nối màu.
-
Cắm 'màu' của nút kết cấu hình ảnh DEM vào 'mặt' của nút dốc màu và sau đó 'màu' của nút đường màu vào 'màu' của nút đổ bóng BSDF chính.
-
Thêm điểm dừng màu bằng cách sử dụng biểu tượng '+' và nhấp vào màu để mở bộ chọn màu.
Chơi xung quanh với các màu sắc và vị trí của chúng trên đoạn đường nối để tạo ra các kết xuất thú vị.
Thêm: Mặt nạ cho AOI
Nếu bạn đang sử dụng đường dốc màu với DEM của mình thì bạn có thể muốn phân biệt giữa các đối tượng địa lý như đất liền và biển. Điều này có thể được thực hiện bằng cách sử dụng mặt nạ. Ở đây tôi sẽ giải thích ngắn gọn cách tôi làm điều này.
Bước 1: Rasterize đa giác vectơ AOI trong QGIS (raster> chuyển đổi> rasterize) với các tùy chọn sau:
input layer: your vector polygon
value to burn: 1
output units : pixels
width resolution : width of final DEM tif in pixels
height resolution : height of final DEM tif in pixels
output extent: same extent as our final DEM tif
no data value: -1
output data type: byte
Bước 2: Lưu raster đã tạo dưới dạng hình ảnh kết xuất (export> saveas> outputmode = render image).
Bước 3: Mở raster đầu ra trong irfranView (hoặc trình chỉnh sửa hình ảnh ưa thích của bạn), lưu dưới dạng png> chọn vùng đen làm màu trong suốt. (đây chỉ là cách tôi làm, miễn là bạn có thể sử dụng kênh alpha của hình ảnh để phân biệt giữa AOI của bạn và các khu vực bên ngoài nó thì tốt).
Bước 4: Sử dụng trong máy xay sinh tố để phân biệt AOI với các vùng không phải AOI. Dưới đây là một ví dụ về việc sử dụng đầu vào màu khác cho các khu vực bên trong và bên ngoài mặt nạ:
💡 Mẹo: bạn cũng có thể sử dụng mặt nạ này để 'nâng cao' khu vực bạn quan tâm một cách giả tạo (như tôi đã làm với bản đồ của Hy Lạp). Chỉ cần sử dụng một nút 'toán học' được kết nối với DEM làm đầu vào color1 của nút 'trộn' và color2 làm DEM, sau đó sử dụng mặt nạ làm Mặt của nút kết hợp. Kết quả của nút trộn này sau đó được cắm vào nút dịch chuyển.